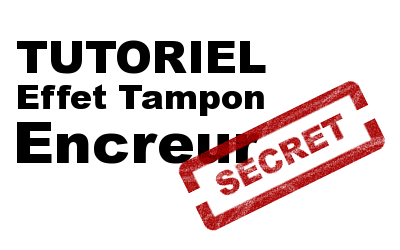|
|
|||||||
|
|||||||
|
|
|||||||
| • | Tutoriel GIMP | • | Effet Tampon Encreur | • |
Version : Gimp 2.6.11
Sélectionnez en couleur :
- de premier-plan : #a90303
- d'arrière-plan : #ffffff
Calque
|
Etape 1
FichierNouvelle image Saisir les valeurs suivantes :
Dans les oprtions avancées, sélectionnez :
|
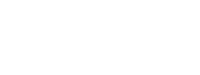
|
||||||||||
|
Etape 2
Dessinez la sélection sur toute votre image.
|
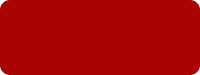
|
||||||||||
|
Etape 3
Décochez l'option Coins arrondis
Dessinez un nouveau rectangle avec un marge de 25px de taille :
|
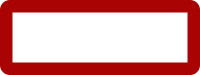
|
||||||||||
|
Etape 4
Dessinez un dernier rectangle à partir de 60px de hauteur et de taille :
|
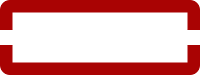
|
||||||||||
|
Etape 5
Ecrivez votre texte dans l'éditeur puis fermez-le. Modifiez les paramètres suivants :
|
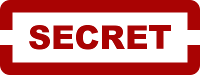
|
||||||||||
|
Etape 6
CalqueMasque Ajouter un masque de calque... Choisissez un masque de calque Blanc (opacité complète).
Dessiner des taits de différentes tailles "au hasard", couvrant toute l'image. (Je vous conseille d'utiliser des traits de 3px, 1px et 0,50px.) |
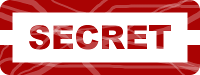
|
||||||||||
|
Etape 7
FiltresBruit Brouillage RVB Modifiez la paramètre gris : 0,50. Claque Masque Appliquer le maque de claque Pour un meilleur rendu, je vous conseille de diviser la taille de l'image par deux. |
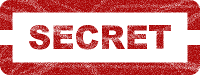
|
||||||||||
Résultat